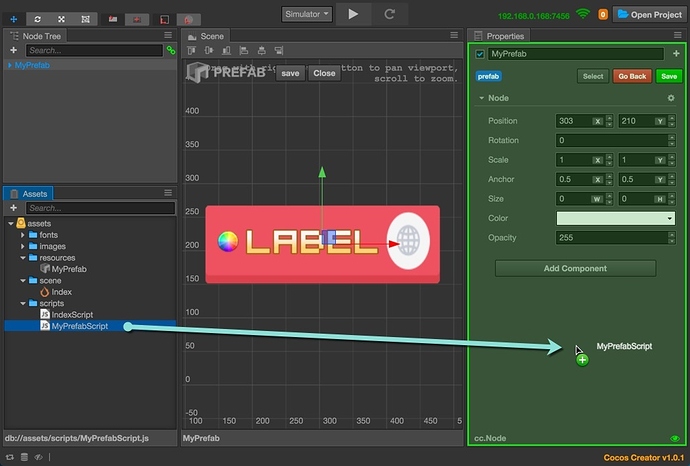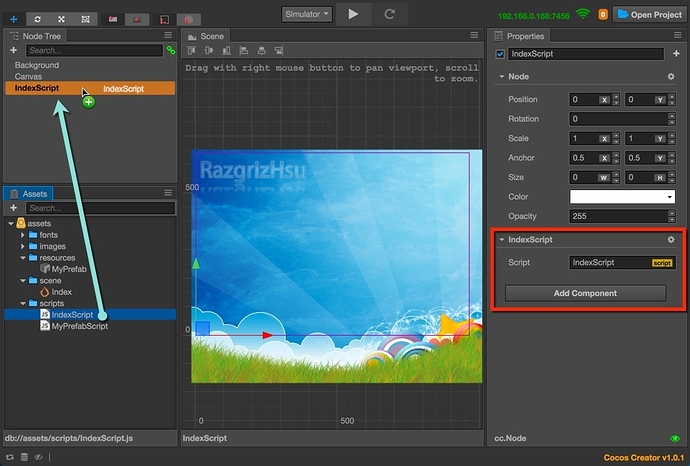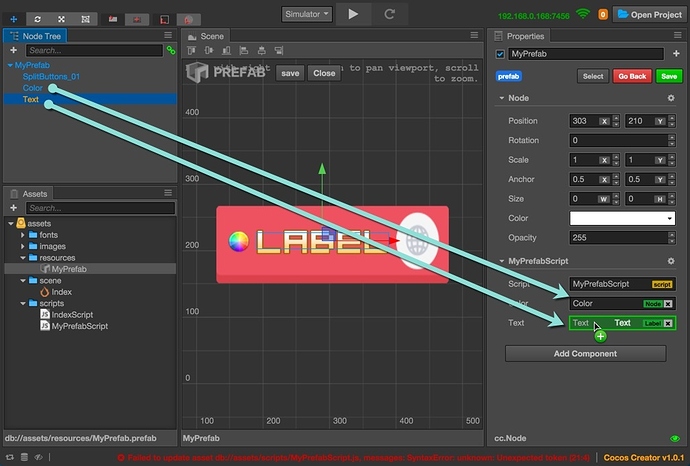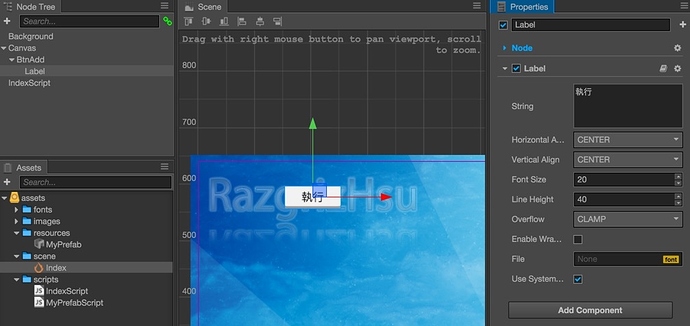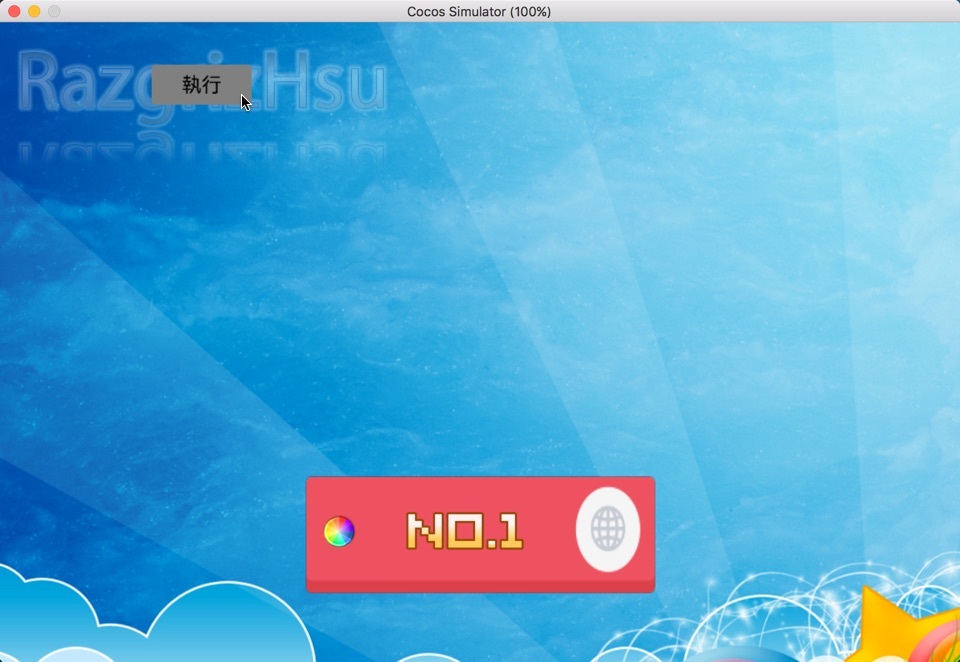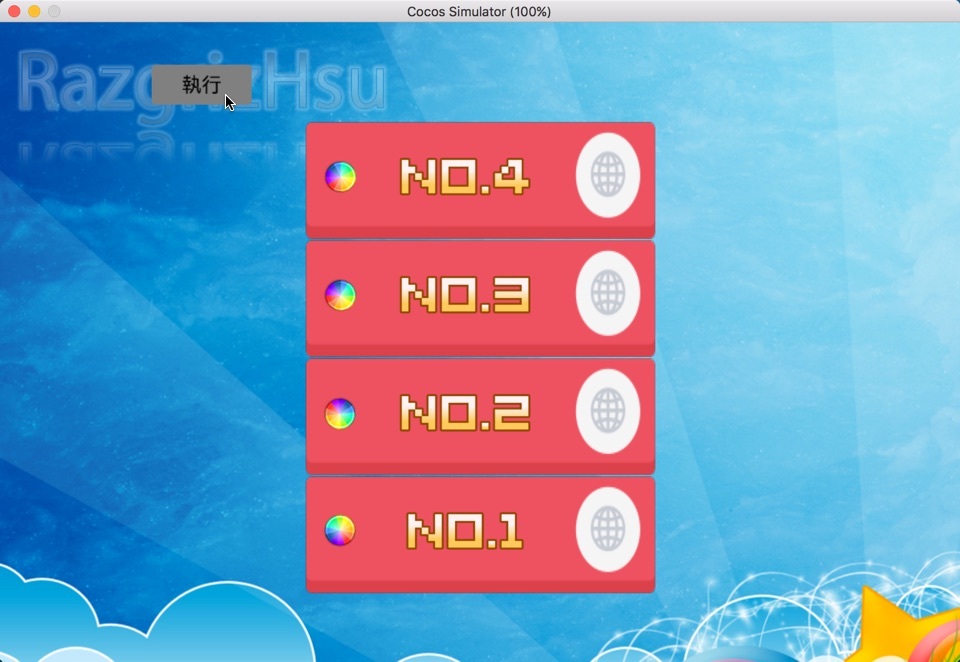【CocosCreator簡易教程】基礎Prefab教程 - 2 - 用代碼進行控制
此處的專案依然會放在 我的GitHub中 想直接拿的童鞋請自取,
這次是由上次的 基礎教程1 沿用而來,我們將剛剛的專案再打開繼續做就可以了
預先準備
打開專案後,
我們先將上次製作的 MyPrefab 從場景中刪除,
因為這次將直接從資源管理器中進行編輯,
先讓我們在資源管理器中,新增一個 scripts 資料夾,
這邊我們要新增兩個 Script 檔,
一個做給場景用,命名為 IndexScript ,
再新增一個給Prefab用,命為 MyPrefabScript
所以現在我們的場景跟資源管理器看起來應該像這樣…
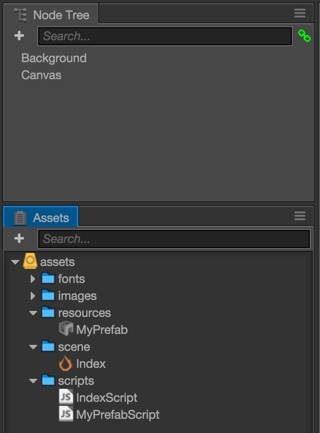
將腳本關聯至Prefab上
再來我們先雙擊我們的Prefab,進入編輯模式,
接著、將剛剛的MyPrefabScript,拖曳至MyPrefab的屬性裡,做為默認腳本
記得做完這個步驟,要按下上面的Save,將這個修改存檔。
將腳本關聯至Scene上
這個步驟就跟上面差不多,唯一不同的是,
場景的腳本我習慣放在外面,所以我會建立一個空Node來單獨放腳本,如下圖…
接著,開始寫腳本吧
首先是 MyPrefab 的部份
我們先打開 MyPrefabScript,將代碼改為如下…
cc.Class(
{
extends: cc.Component,
properties:
{
Color: cc.Node,
Text: { default: null, type: cc.Label }
},
setNumberBy: function( number )
{
//這邊直接將我們的Label字串設定為 No.#
this.Text.string = ( 'No.' + number );
},
Run: function()
{
//這邊建立一個永遠不停止的repeat,動作是每1秒轉360度
var action = cc.repeatForever( cc.rotateBy( 1, 360 ) );
//讓我們的彩球旋轉吧!
this.Color.node.runAction( action );
}
});
將上面的腳本儲存後,
接著,我們要進行屬性的關聯,
雙擊資源管理器中的 MyPrefab,我們應該可以看到腳本的部份改變了,
多出了兩個空的框框,
因為我們在 properties 中,新增了一個 Color及Text,
所以我們要分別把 Color 及 Text 拖曳至腳本的屬性框中,使其關聯,如下圖…
關聯完畢後,按下儲存,
至此,我們Prefab的部份就準備完畢了。
接著是場景(Scene)的部份
我們先回到 Index.fire 場景,
先讓我們在 Canvas 下,建立一個 Button ,並且將其命名為 BtnAdd ,
我順便將內文改為 執行 ,這樣比較好識別,建立好後如下圖…
好了,接下來就是看代碼說故事的時間了,
將你的 IndexScript 打開,把下面的代碼貼上去
cc.Class(
{
extends: cc.Component,
properties:
{
ClickCount: 0,
//除了計數器外,這邊我故意留空,我準備全部使用代碼來控制
},
onLoad: function ()
{
//首先,我們先找到我們剛剛新增的按鈕
var NodeBtnAdd = cc.find( 'Canvas/BtnAdd' ); //cc.find回傳的是Node
//然後,記得養成時時檢查變數是否存在、並且寫Log的習慣,
//上面的參數如果打錯,這邊就會印出Log,並且也不會再往下執行
if( !NodeBtnAdd ) { cc.log('找不到Button, 請確認find的參數正確'); return; }
//接著,我們將監聽按鈕的點擊事件,關聯至下方的onBtnAddClicked方法
NodeBtnAdd.on( cc.Node.EventType.TOUCH_END, this.onBtnAddClicked.bind( this ) );
},
//由於我們打算動態新增Prefab來進行使用,所以我們在這個點擊事件中進行載入
onBtnAddClicked: function()
{
//我們先動態取得Canvas
var CanvasNode = cc.find( 'Canvas' );
if( !CanvasNode ) { cc.log( '找不到Canvas畫布,請確認你的場景裡有Canvas' ); return; }
//這邊先將 this 指標存到另一個變數, 在別的方法裡this是會被改變的
var root = this;
//Prefab的路徑
//不過因為我們的MyPrefab直接就放在 /assets/resources/ 下,就直接寫
var prefabPath = 'MyPrefab';
//Ps. 假設你是放在在resources下的prefabs資料夾中,你就得寫 'prefabs/MyPrefab'
//這邊我們新增一個私有方法,來做為載入Prefab時的方法
//(當然你也可以直接寫在loadRes參數上,我只是覺得這樣比較容易看清楚)
var onResourceLoaded = function( errorMessage, loadedResource )
{
//一樣,養成檢查的好習慣
if( errorMessage ) { cc.log( '載入Prefab失敗, 原因:' + errorMessage ); return; }
if( !( loadedResource instanceof cc.Prefab ) ) { cc.log( '你載入的不是Prefab, 你做了什麼事?' ); return; } //這個是型別的檢查
//我們將root裡的計數器加1
root.ClickCount++;
//接著,我們就可以進行實例化了
var newMyPrefab = cc.instantiate( loadedResource );
//我們先將這個建立出來的Prefab加入畫布裡
CanvasNode.addChild( newMyPrefab );
//我們要開始設定位置,因為當時在Prefab我們沒有指定最外層的大小
//所以這邊我們要取得在MyPrefab中,我們加入的 "SplitButtons_01" 這張圖片的高度
var buttonBG = newMyPrefab.getChildByName( 'SplitButtons_01' );
if( !buttonBG ) { cc.log('找不到指定名稱的Node, 是不是哪裡搞錯了?'); return; }
//所以,y軸就是利用計數器乘上圖片的高度,再加上10額外邊界後,再減去場景的高度除以二
var newY = ( root.ClickCount * buttonBG.height ) + 10 - ( CanvasNode.height / 2 );
//減去場景高度這個動作,是為了讓每點擊一次按鈕,我們的Prefab就一直往上產生
//設定位置,這邊x軸不變
newMyPrefab.setPosition( 0, newY );
//接著,我們取得MyPrefab裡的Script,這個就是我們當時定的名稱
var newMyPrefabScript = newMyPrefab.getComponent( 'MyPrefabScript' );
//然後,我們就可以呼叫我們寫在該腳本中的方法了
//這邊我直接將計數器的值傳進去了
newMyPrefabScript.setNumberBy( root.ClickCount );
//然後,我新增了一個CallBack事件,使用計時器機制,讓它在1秒之後再執行
var startRun = function(){ newMyPrefabScript.Run(); };
//呼叫計時器
newMyPrefabScript.scheduleOnce( startRun, 1 );
};
//這邊才是真的使用cc.loader進行載入,並且呼叫我們上面寫的方法
cc.loader.loadRes( prefabPath, onResourceLoaded );
},
});
儲存之後,你已經可以運行這個範例了,
大概的效果就會像這樣…
點擊按鈕第一次後…
點擊按鈕第四次後…
這邊弄個演示Gif檔好了…
代碼的部份,
我盡量的都有寫了註解,應該是蠻好理解的,
至此,
我們的Prefab基礎教程暫時告一段落 (真的很基礎)
不過你可以用來應用在很多方面,例如在ListView裡面…XD
當然上面的東西你可以直接到 GitHub的 Example_02_Script 目錄 下取得。
若有任何問題,請多多指教,小弟會即時改正的,
謝謝觀看